Cómo actualizar el firmware de su producto en Windows con la utilidad Epson Software Updater
- Realice una de las siguientes acciones para abrir la utilidad Epson Software Updater:
Windows 10: Haga clic en icono de inicio y seleccione Epson Software > Epson Software Updater.
Windows 8.x: Navegue a la pantalla Aplicaciones y seleccione Epson Software > Epson Software Updater.
Windows (otras versiones): Haga clic en icono de inicio y seleccione Todos los programas o Programas > Epson Software > Epson Software Updater.
Si no tiene la utilidad Epson Software Updater, puede descargarla aquí. - Seleccione el modelo de su producto de la lista, si es necesario.
- Seleccione la casilla de verificación Firmware Updater. (Epson recomienda instalar todas las Actualizaciones esenciales del producto).
- Haga clic en el botón Instalar elemento(s).
- Si ve un mensaje preguntándole si desea permitir que esta aplicación realice cambios en su dispositivo, seleccione Sí.
- Seleccione Acepto y haga clic en el botón OK.
- Cuando vea la pantalla Epson Firmware Updater, haga clic en el botón Inicio.
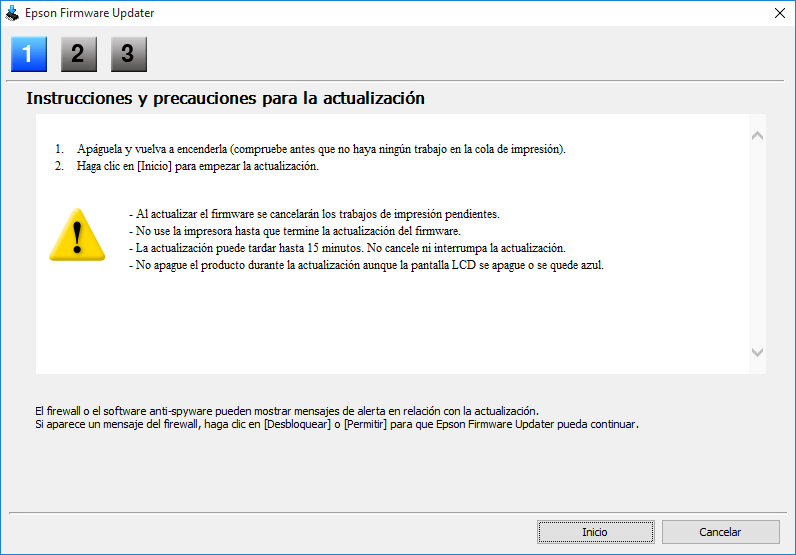
Precaución:
- Espere hasta que termine la actualización del firmware antes de usar la impresora.
- No desconecte el cable de alimentación o apague la impresora mientras se esté actualizando el firmware. Si la impresora tiene una pantalla LCD, no apague la impresora aún si la pantalla se pone de color azul o se apaga.
- La impresora se reinicia sola cuando termine la actualización. Si la impresora tiene una pantalla LCD, verá la pantalla de inicio después de reiniciar.
- Cuando termine la actualización del firmware, haga clic en el botón Finalizar.
- Cuando vea un mensaje de finalización, haga clic en el botón Aceptar y cierre la utilidad Epson Software Updater.







